
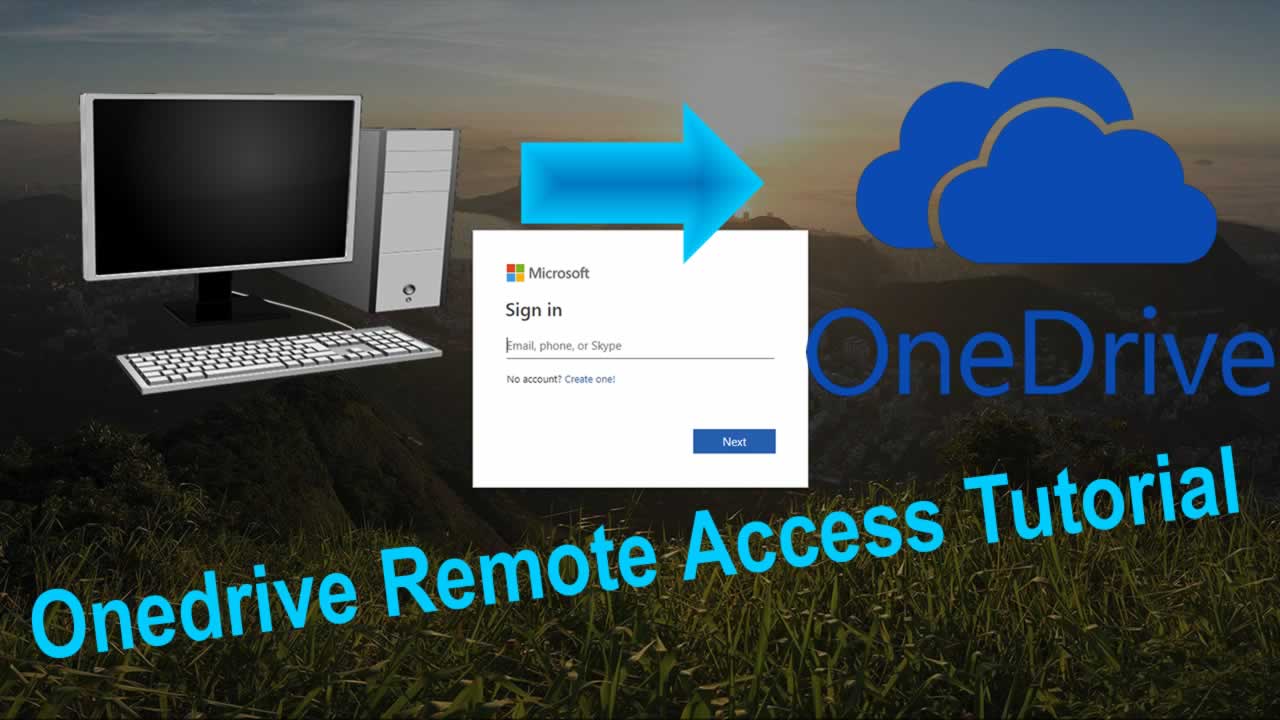
To share a file or folder with another person: The folder shortcut will appear in 'My files' and in your OneDrive in File Explorer.

Click the circle to the left of the folder you want to add to select it.To add a shortcut to a folder that is shared with you: The folder will appear in the File Explorer under 'The University of Queensland'. Follow the prompts to complete the process.Select 'OneDrive' from the 'Apps' list.To sync a folder to your OneDrive that is shared with you:
 In the 'Choose folders' window, select which folders you want to sync to your computer. Select the 'Account' tab and click 'Choose folders'. In the 'Activity Centre', select 'Help & Settings' and then click 'Settings'. Select the OneDrive cloud icon in the notification area at the bottom of your screen. To sync your OneDrive folders with your computer: For further advice, see the files in OneDrive page. The information below covers the basics for using OneDrive. If you want to access your files and folders from another device, you can log in to OneDrive online. You can now access OneDrive from your computer or device. Select 'Open my OneDrive' folder to finish. Read the instructions in the pop-up window. As this is your first time using OneDrive, you won't have any folders to sync – you can select these later. You will be shown options for syncing your OneDrive folders to your computer. Your OneDrive folder will be shown as C:\Users\uqusername\OneDrive – The University of Queensland. If the UQ Authenticate screen appears, enter your usual UQ account username and password and click 'Login'. Enter your UQ username using the format For example, Click 'Sign in'. Open the 'Start' menu, then search for and open 'OneDrive'. Once you've downloaded OneDrive, you can proceed to set up. For personal devices: go to the Microsoft website. For UQ computers: go to the self-install software guide. If OneDrive isn't already available on your machine, there are two ways to download it: OneDrive is usually installed by default on Windows 10 computers.
In the 'Choose folders' window, select which folders you want to sync to your computer. Select the 'Account' tab and click 'Choose folders'. In the 'Activity Centre', select 'Help & Settings' and then click 'Settings'. Select the OneDrive cloud icon in the notification area at the bottom of your screen. To sync your OneDrive folders with your computer: For further advice, see the files in OneDrive page. The information below covers the basics for using OneDrive. If you want to access your files and folders from another device, you can log in to OneDrive online. You can now access OneDrive from your computer or device. Select 'Open my OneDrive' folder to finish. Read the instructions in the pop-up window. As this is your first time using OneDrive, you won't have any folders to sync – you can select these later. You will be shown options for syncing your OneDrive folders to your computer. Your OneDrive folder will be shown as C:\Users\uqusername\OneDrive – The University of Queensland. If the UQ Authenticate screen appears, enter your usual UQ account username and password and click 'Login'. Enter your UQ username using the format For example, Click 'Sign in'. Open the 'Start' menu, then search for and open 'OneDrive'. Once you've downloaded OneDrive, you can proceed to set up. For personal devices: go to the Microsoft website. For UQ computers: go to the self-install software guide. If OneDrive isn't already available on your machine, there are two ways to download it: OneDrive is usually installed by default on Windows 10 computers.


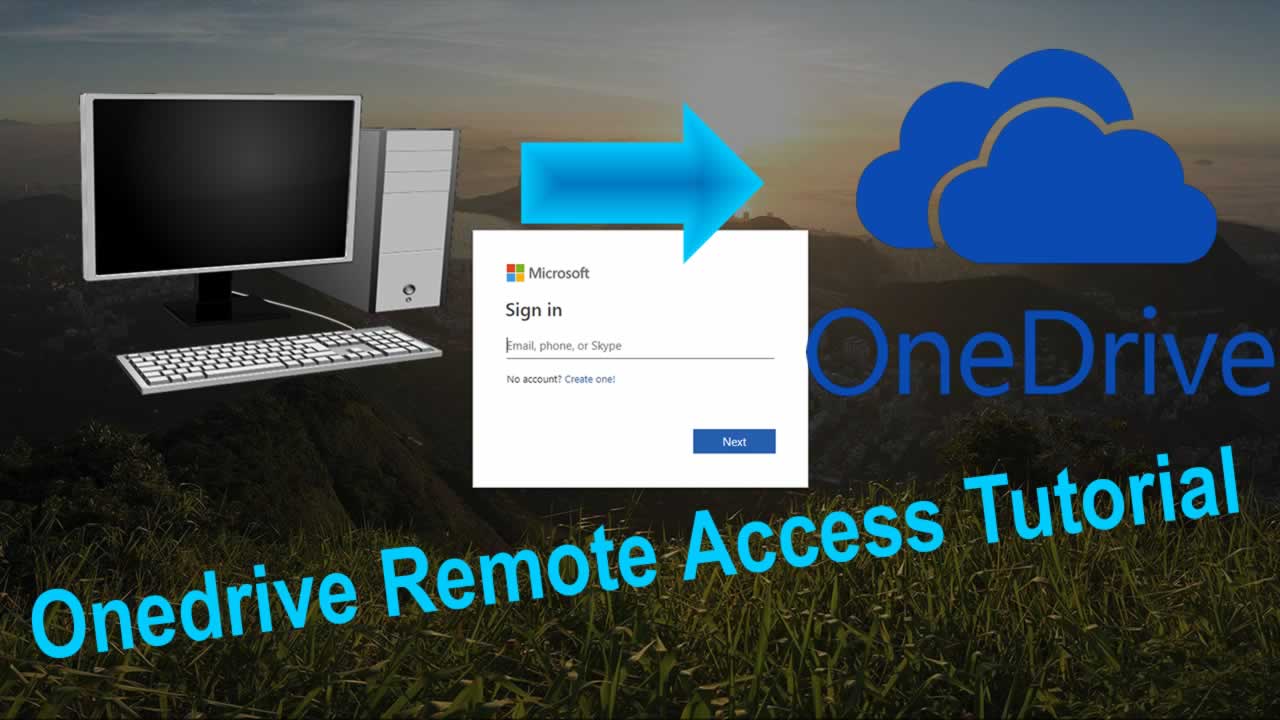




 0 kommentar(er)
0 kommentar(er)
